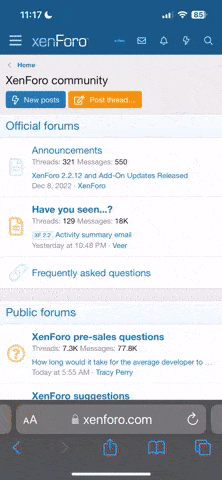Digital Repair – for Your Playfield
Prepping the Playfield:
1. Worn area such as scoops may need physical repair. Several people make aftermarket metal protectors for holes. 2. Fill the gaps with putty such as JB Weld or Durham’s Rock Hard Water Putty, then allow it to dry for 24 hours, then sand smooth.
Types of Repairs:
1. Color Fill: Use this in worn or scratched areas of solid color. Fill an area of missing color by copying the color of another area of the playfield.
2. Pattern Replace: This repair involves copying and matching pattern from another area of the playfield.
3. Adding Shapes: Using the photo software, you can re-draw missing lines and shapes, including curves.
Color Fill:
1. Import the image of the damaged area into the photo editing software. Zoom in on the damaged area.
2. Decide on the technique and brush to use- in Photoshop™, load the image, click on the “Pallette†icon and the “COLOR PICKER†opens. Click on the color in the image you want to copy, this loads the color from the image into the palette. You can use the “BRUSH†to paint with the new color.
3. An alternative: Use the “COPY†and “PASTE†tools to copy sections of the color from the undamaged area and fill in the damaged areas.
Pattern Replace:
1. Import the image of the damaged area into the photo editing software. Zoom in on the damaged area.
2. Find an area on the image that contains the pattern used in the damaged area. Use the “STAMP†tool to pick up a section of the pattern.
3. Now us the “STAMP†tool to place the pattern image in the damaged area.
4. Use the “BLUR†tool to soften edges or abrupt changes in the pattern.
5. You can also use the “COPY†and PASTE†tools instead of the “STAMP†tool.
Adding Shapes:
1. Import the image of the damaged area into the photo editing software. Zoom in on the damaged area.
2. Select the proper drawing tool: there are various tools for straight lines, circles, arcs, other shapes.
3. Select a line width that matches the remaining areas of the artwork.
4. Select a color for the shape you are using.
5. Place the line or shape on the area(s). You will probably need a few tries to get it right as you learn the various drawing tools. Colors can be selected from the software palette or copied from other areas of the image. Use the “ZOOM†to get accurate work, pixel by pixel, if needed.
Scaling the Digital Photo to the Playfield:
1. In the editing software, bring up the repaired image so that the scale is visible.
2. In the photo editing software, there is a function to place a ruler on the edge of the screen image. Then put guidelines on the image to align one inch on the scale in the image with the ruler from the software.
3. Using the software ruler, read off how large “one inch†is on the image of the scale.
4. Example: Using the software ruler, the 1†on the scale is 1 ¾â€, or 1.75â€. This means the image needs to be made smaller. Calculate the ratio by 1/1.75=.57, or 57%.
5. Use the “Zoom†function and input the .57 factor and change the image size.
Printing and Applying:
1. Determine the type of printing media you will use: matte finish, glossy or clear.
2. If you are using adhesive labels, be sure they are large enough for the repair.
3. Open the printing software: we have used MS Wordâ„¢, Powerpointâ„¢ and Averyâ„¢ Label. There are others that will also work well. Some software will set up by the product number of the label. You can download Averyâ„¢ Label Printing Software free 4. Set up the printer and print settings: Color on, Highest resolution (minimum 300 dpi), Paper type.
5. Before loading the label sheet, make a print on plain paper. Cut out the repair image.
6. Match the repair image to the actual playfield. Compare color and size. Make any corrections to the colors, image or scale factor. Reprint, trim and compare again.
7. When satisfied, set the printer for the label type you are using, load a sheet of the labels and print.
8. Wait an adequate time to be sure the inks are thoroughly dry- overnight is recommended.
9. Clean the playfield and allow to dry.
10. Cut out the repair to the size and shape that matches the image on the playfield.
11. Remove backing, align with the playfield image and apply. Smooth out firmly.
12. Use a sharp razor knife to trim around holes, if needed.
13. For wear resistance, cut out a Mylar patch to completely cover the repair, remove backing and apply.
Color Matching Technique
1. If you are having trouble with your color matches, here is another technique.
2. Obtain a Pantoneâ„¢ color chart- they are expensive new, but used ones show up on e-Bay.
3. Match the problem color on the playfield to the Pantoneâ„¢ color chart.
4. In Photoshopâ„¢, enter the Pantoneâ„¢ Color Number when selecting the color to be used (Custom color/Pantone).
5. Print a color sample on the glossy paper and check the color match.
6. If still incorrect, try another close Pantoneâ„¢ number and check it against the playfield.
Applying a Special Graphic on an Image
1. Scan or photograph the image you want to use as a base, such as a plastic. Then scan or photograph the image you want to apply to the base. 2. Load both images into your photo editor software, and select the image you want to apply to the base.
3. Copy the image you want to apply (you can cut out just the section you want to use).
4. Select the base image and perform a paste. Then size the applied image and drag it into position.
5. Print the new composite image as described above. You can use transparent, self adhesive print media to make your own plastics.
Now it is possible for you to use your home computer, printer, digital camera and a little knowledge and practice to create repairs for “worn to the wood†areas on your playfields.
MATERIALS: Digital Camera, 2.0 Megapixels or higher recommended; 6†scale, Computer; Photo editing software (we use Adobe Photoshopâ„¢), Color printer, Averyâ„¢ self adhesive labels (glossy white 2â€x4†labels #8763; glossy full sheet label #8765; matte full sheet #5265; clear full sheet #8665), glossy white paper, plain paper.
Getting Set Up:
1. Remove the playfield glass and clean the area of the playfield to be repaired.
2. Position the playfield for lighting and photography: recommend a tripod; camera flash or other lighting can be used.
3. Position the scale in the camera frame, but not too close to the repair.
4. The camera should be directly “straight on†to the playfield, to avoid distortion. Frame the area including the scale and check for reflections.
5. Set the camera to its highest resolution, then take several more exposures at various light conditions, focus and zoom settings.
MATERIALS: Digital Camera, 2.0 Megapixels or higher recommended; 6†scale, Computer; Photo editing software (we use Adobe Photoshopâ„¢), Color printer, Averyâ„¢ self adhesive labels (glossy white 2â€x4†labels #8763; glossy full sheet label #8765; matte full sheet #5265; clear full sheet #8665), glossy white paper, plain paper.
Getting Set Up:
1. Remove the playfield glass and clean the area of the playfield to be repaired.
2. Position the playfield for lighting and photography: recommend a tripod; camera flash or other lighting can be used.
3. Position the scale in the camera frame, but not too close to the repair.
4. The camera should be directly “straight on†to the playfield, to avoid distortion. Frame the area including the scale and check for reflections.
5. Set the camera to its highest resolution, then take several more exposures at various light conditions, focus and zoom settings.
Prepping the Playfield:
1. Worn area such as scoops may need physical repair. Several people make aftermarket metal protectors for holes. 2. Fill the gaps with putty such as JB Weld or Durham’s Rock Hard Water Putty, then allow it to dry for 24 hours, then sand smooth.
Types of Repairs:
1. Color Fill: Use this in worn or scratched areas of solid color. Fill an area of missing color by copying the color of another area of the playfield.
2. Pattern Replace: This repair involves copying and matching pattern from another area of the playfield.
3. Adding Shapes: Using the photo software, you can re-draw missing lines and shapes, including curves.
Color Fill:
1. Import the image of the damaged area into the photo editing software. Zoom in on the damaged area.
2. Decide on the technique and brush to use- in Photoshop™, load the image, click on the “Pallette†icon and the “COLOR PICKER†opens. Click on the color in the image you want to copy, this loads the color from the image into the palette. You can use the “BRUSH†to paint with the new color.
3. An alternative: Use the “COPY†and “PASTE†tools to copy sections of the color from the undamaged area and fill in the damaged areas.
Pattern Replace:
1. Import the image of the damaged area into the photo editing software. Zoom in on the damaged area.
2. Find an area on the image that contains the pattern used in the damaged area. Use the “STAMP†tool to pick up a section of the pattern.
3. Now us the “STAMP†tool to place the pattern image in the damaged area.
4. Use the “BLUR†tool to soften edges or abrupt changes in the pattern.
5. You can also use the “COPY†and PASTE†tools instead of the “STAMP†tool.
Adding Shapes:
1. Import the image of the damaged area into the photo editing software. Zoom in on the damaged area.
2. Select the proper drawing tool: there are various tools for straight lines, circles, arcs, other shapes.
3. Select a line width that matches the remaining areas of the artwork.
4. Select a color for the shape you are using.
5. Place the line or shape on the area(s). You will probably need a few tries to get it right as you learn the various drawing tools. Colors can be selected from the software palette or copied from other areas of the image. Use the “ZOOM†to get accurate work, pixel by pixel, if needed.
Scaling the Digital Photo to the Playfield:
1. In the editing software, bring up the repaired image so that the scale is visible.
2. In the photo editing software, there is a function to place a ruler on the edge of the screen image. Then put guidelines on the image to align one inch on the scale in the image with the ruler from the software.
3. Using the software ruler, read off how large “one inch†is on the image of the scale.
4. Example: Using the software ruler, the 1†on the scale is 1 ¾â€, or 1.75â€. This means the image needs to be made smaller. Calculate the ratio by 1/1.75=.57, or 57%.
5. Use the “Zoom†function and input the .57 factor and change the image size.
Printing and Applying:
1. Determine the type of printing media you will use: matte finish, glossy or clear.
2. If you are using adhesive labels, be sure they are large enough for the repair.
3. Open the printing software: we have used MS Wordâ„¢, Powerpointâ„¢ and Averyâ„¢ Label. There are others that will also work well. Some software will set up by the product number of the label. You can download Averyâ„¢ Label Printing Software free 4. Set up the printer and print settings: Color on, Highest resolution (minimum 300 dpi), Paper type.
5. Before loading the label sheet, make a print on plain paper. Cut out the repair image.
6. Match the repair image to the actual playfield. Compare color and size. Make any corrections to the colors, image or scale factor. Reprint, trim and compare again.
7. When satisfied, set the printer for the label type you are using, load a sheet of the labels and print.
8. Wait an adequate time to be sure the inks are thoroughly dry- overnight is recommended.
9. Clean the playfield and allow to dry.
10. Cut out the repair to the size and shape that matches the image on the playfield.
11. Remove backing, align with the playfield image and apply. Smooth out firmly.
12. Use a sharp razor knife to trim around holes, if needed.
13. For wear resistance, cut out a Mylar patch to completely cover the repair, remove backing and apply.
Color Matching Technique
1. If you are having trouble with your color matches, here is another technique.
2. Obtain a Pantoneâ„¢ color chart- they are expensive new, but used ones show up on e-Bay.
3. Match the problem color on the playfield to the Pantoneâ„¢ color chart.
4. In Photoshopâ„¢, enter the Pantoneâ„¢ Color Number when selecting the color to be used (Custom color/Pantone).
5. Print a color sample on the glossy paper and check the color match.
6. If still incorrect, try another close Pantoneâ„¢ number and check it against the playfield.
Applying a Special Graphic on an Image
1. Scan or photograph the image you want to use as a base, such as a plastic. Then scan or photograph the image you want to apply to the base. 2. Load both images into your photo editor software, and select the image you want to apply to the base.
3. Copy the image you want to apply (you can cut out just the section you want to use).
4. Select the base image and perform a paste. Then size the applied image and drag it into position.
5. Print the new composite image as described above. You can use transparent, self adhesive print media to make your own plastics.